Download Content Manager Assistant - Manage PlayStation Vita files. In the case of the latter option, you can select a preferred device from a list, after verifying its MAC address.
If you want to transfer data between a PC/Mac and a PS Vita then you’ll need to use Sony’s Content Manager Assistant Program. For example, transferring screenshots of PS Vita games, music for custom soundtracks or backing up those all important save game files.
Sony Content Manager Download
It’s a free download from the official website.
Content Manager Assistant Features:
- Copy music, image and video files between PC/Mac and PS Vita
- Backup saved games
- Backup downloaded games
- Backup system files
- Update PS Vita firmware
After you’ve installed the program and setup the locations of various folders (shown below) you can plug in your PS Vita using the supplied USB cable and start creating custom soundtracks or viewing in-game screenshots on your PC/Mac.
The most important folder of the lot is called Applications/Backup files. This is where all your save game files and downloaded games get backed up to. If you have a lot of games this folder will take up quite a bit of space on your hard disk. For example, backing up Uncharted: Golden Abyss eats up 3398Mb.
If you’ve bought one of the 4Gb or 8Gb memory cards then the Content Manager Assistant will prove invaluable in shuffling content between your PC/Mac if/when the memory card gets filled up.
The PlayStation Vita will be released on the 22nd Feb 2012 – Wi-fi only and Wi-Fi + 3G models.
Can't Install Content Manager Assistant
To connect your PlayStation Vita system to a PC or Mac and perform operations such as copying data, you must install Content Manager Assistant for PlayStation on your PC or Mac. Download Content Manager Assistant and follow the instructions on this page to install the application.
- Connect your PlayStation Vita system to your PC / Mac.
Connect your PlayStation Vita to the PC / Mac using the USB cable that was supplied with the PlayStation Vita system (make sure the PS logo is facing upward when connecting the cable to the PlayStation Vita system). The PC / Mac must be connected to the Internet. If the PlayStation Vita is recognised by the PC / Mac, a message stating 'PlayStation Vita system was connected' will be displayed on the PC / Mac status bar.
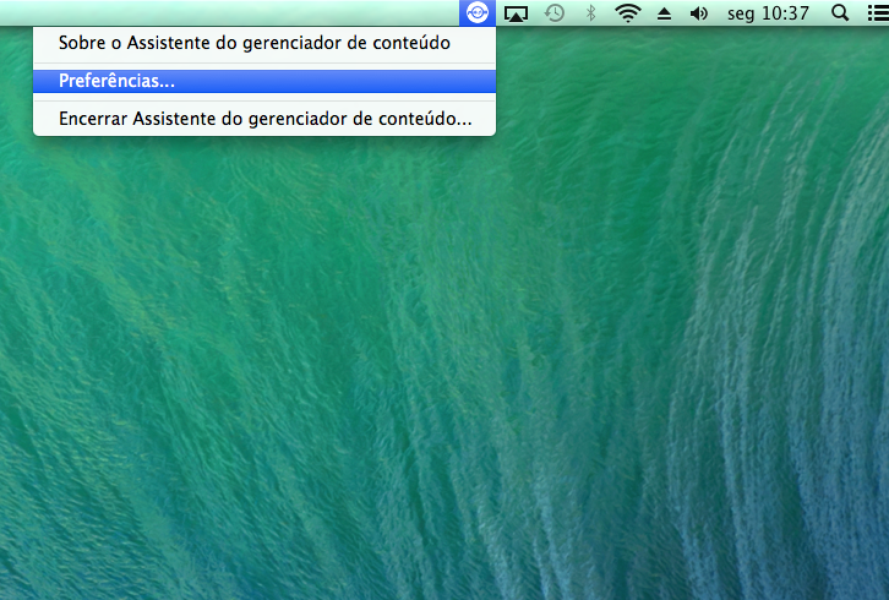
Vita Content Manager Assistant
Note: If you're connecting your PlayStation Vita to your PC / Mac for the first time, it may take a few minutes for the device drivers to be installed.
If the PlayStation Vita system is still not recognised, try the following:
- Restart the PC / Mac.
- Remove and insert the USB cable again.
- Try a different USB port.
- Update the USB driver.
- Start the Content Manager application on your PlayStation Vita system.
Once your PlayStation Vita system is recognised, you copy content using PlayStation Vita's [Content Manager] application. For more information on this application please check our online Content Manager User's Guide.
Content Manager Assistant Windows 10
Note: We cannot provide support for the PC / Mac you are using. If the problem is not resolved after trying the procedure described on this page, please contact your PC / Mac supplier with accompanying information about your PC / Mac and the steps you have tried to resolve this problem.