iTunes is available for installing on both Windows and Mac OS. As the largest and most popular media store, iTunes owns a huge amount of media files for downloading, such as songs, movies, TV shows and so on. Though most of them are charged with price on different scales, free video clips and movies are offered periodically in iTunes Store. Let us follow the below steps to find and download these free iTunes videos for watching.
Instruction: How to Download Free Movies with iTunes
Apple: Download or stream movies and TV shows from the iTunes Store; In this 4K era, it’s easy to lapse into letting Apple remain as one’s cloud storage for purchased content, especially 4K.
1. Download and install correct version of iTunes according to the operating system of your computer. Click 'Start' on Windows or go to the Application folder on Mac to find and launch iTunes.
2. Click 'iTunes Store' in the upper right and it will show itself as the main window of iTunes.
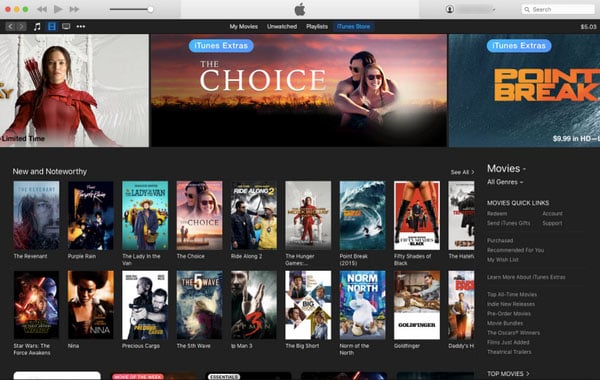
3. Press the 'Music' or 'TV Show' icon on the upper left Menu.
4. Find and choose 'Free on iTunes' in the right column. You will see on the main window a list of current free media, including free songs, and free TV episodes.
5. Choose any movie to see its description and decide whether to download it. According to Apple, the downloading time for a 45 minute video on a broadband connection ranges from three to 20 minutes.
6.Connect your iPhone, iPod or iPad to your computer via their USB syncing cable. Then the free Movies you download on your computer will be transferred to the device automatically so that you can watch them anywhere you want.
If you have Android or Windows-based devices rather than Apple devices for the free Movies to be transferred, you need to do as follows to make it.
Instruction: How to Transfer Free iTunes movies to non-Apple devices
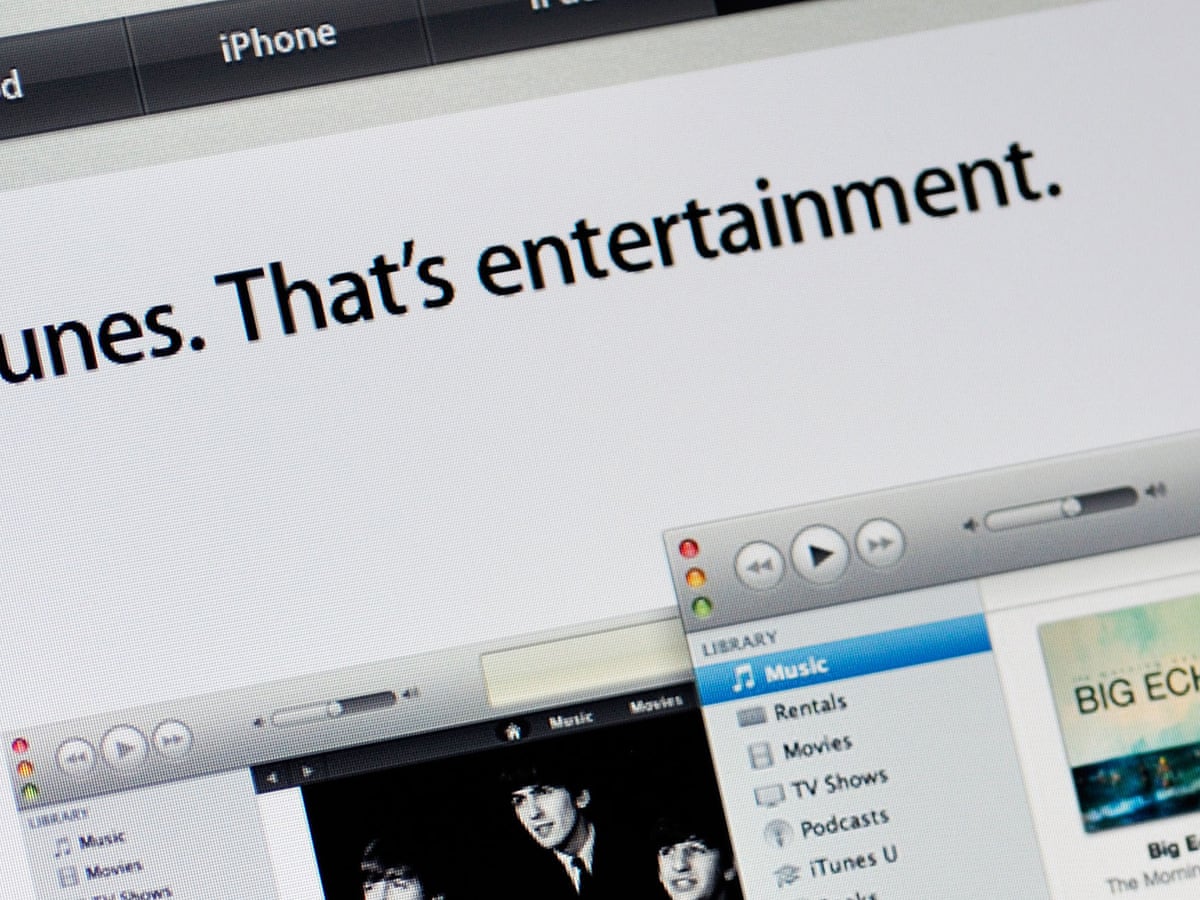
We all know the iTunes movies are prevented to be copied and transferred to non-Apple devices, even though these are free iTunes videos. Therefore, to transfer them to non-Apple devices, convert them to common format is necessary. Let us first convert iTunes free movies before transferring.
Step 1 Download and install the fastest and most powerful Tool - M4VGear Converter.
Step 2Import downloaded iTunes free movies from iTunes library to M4VGear by click 'Add Movies' button on the main window of M4VGear.
Step 3Connect your device to the computer and choose it as the output folder for the iTunes free movies.
Step 4 Click 'Convert' button to start convert process. The downloaded iTunes free movies will be converted one by one to MP4 videos, and then appear on your connected device.
Now, take iTunes free movies on your non-Apple devices to anywhere for enjoying.
Additional Features of M4VGear
- 20 faster conversion speed for iTunes purchases and rentals
- Keep subtitles, closed caption and audio tracks including 5.1
- Preserve lossless quality and support batch conversion.
- Multilingual and user-friendly interface.
- Support the latest iTunes version and Mac/ Windows platform.
Note: M4VGear will offer you a 1-minute free trial which allows you convert one minute of iTunes videos for free. If you want to unlock the restriction, now buy full version $44.95 ($49.95).
Extra Tips:
If you are an Apple Music subscriber and also want to convert Apple Music and iTunes M4P Audio. Apple Music Converter should be the best choice, which enables you to convert Apple Music tracks to plain MP3, AAC, FLAC and WAV format losslessly at 20X speed, while keeping all the ID tags and metadata.
Related Articles
Netflix Video Downloader
If you are looking for a simple and efficient way to download Netflix videos in MP4 format, Netflix Video Downloader is all you need. It is a professional tool for downloading Netflix movies and TV shows at HD quality with high speed. Learn More >>
Before you buy
- You need an Apple ID to purchase anything from the Apple TV app. Your Apple ID is the account that you use to access Apple services. If you use other Apple services, like iCloud, sign in with the same Apple ID. If you don’t have an Apple ID, you can create one.
- If you see next to a video in the Apple TV app on iPhone, iPad, iPod touch, Mac, or PC, then either you purchased that video or it's available to download because it's part of your Apple TV channel subscription. Tap to download that video to your device.* You won't be charged again for the video.
- Learn which devices you can use with the Apple TV app.
* To stream a video on Apple TV, smart TVs, or streaming devices, select Play.
Buy, then download or stream
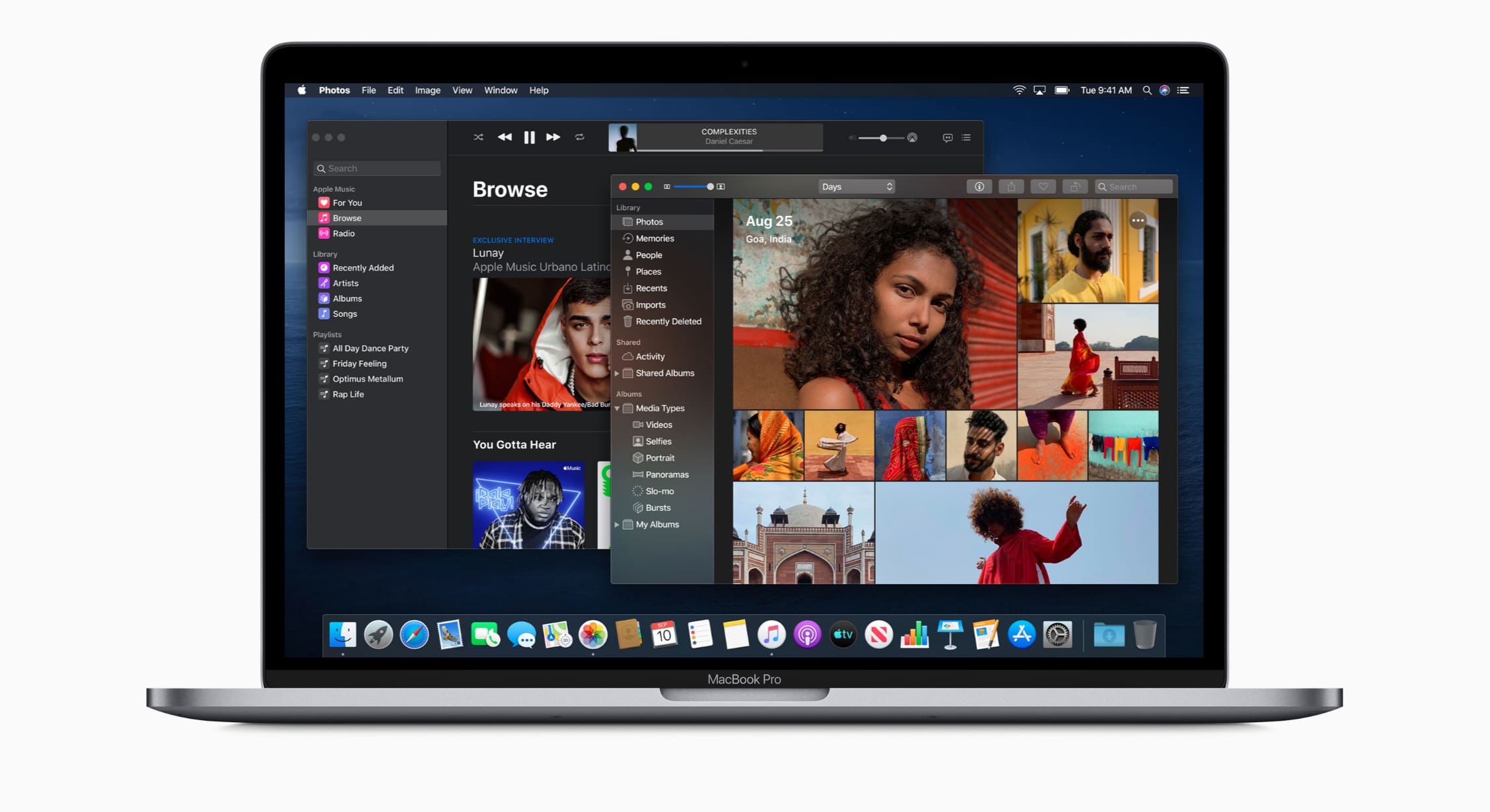
On your iPhone, iPad, or iPod touch
Open the Apple TV app, tap the Watch Now tab, then tap a category, like Movies, TV Shows, or Kids. Or tap Search to find a specific movie or TV show.
When you want to buy something:
- Tap a movie or TV show.
- Tap the Buy price, then tap Purchase. To buy a season or Season Pass for a TV show, scroll down to How to Watch, then tap Buy Seasons. You might need to sign in with your Apple ID.
- To play your video, tap . Or tap to download the video to your device.
- To find your movies and TV shows, go to the Library tab.
On your Mac
Open the Apple TV app, then go to Watch Now, Movies, TV Shows, or Kids at the top of the screen. Or go to Search in the upper-right corner to find a movie or TV show.
When you want to buy something:
- Click a movie or TV show.
- Click the Buy price, then click Purchase. To buy a season or Season Pass for a TV show, scroll down to How to Watch, then click Buy Seasons. You might need to sign in with your Apple ID.
- To play your video, click . To download the video to your Mac, click .
- To find your movies and TV shows, go to the Library tab.
On your Apple TV, smart TV, or streaming device
The Apple TV app is built in to Apple TV and is available on compatible smart TVs and streaming devices.
Open the Apple TV app, then go to Watch Now, Movies, TV Shows, or Kids at the top of the screen. Or go to Search to find a movie or TV show.
Apple Itunes Download For Mac
When you want to buy something:
- Select a movie or TV show.
- Select the Buy price. To buy a season or Season Pass for a TV show, scroll down to How to Watch, then select Buy Seasons. You might need to enter your Apple ID password to complete your purchase.
- To watch your video, select Play. You can't download videos to your Apple TV, smart TV, or streaming device.
- To find your movies and TV shows, go to the Library tab.
In iTunes on your PC
Open iTunes on your PC, select Movies or TV Shows from the pop-up menu in the upper-left corner, then click Store in the navigation bar. Or go to Search to find a movie or TV show.
When you want to buy something:
- Click a movie or TV show.
- Click the Buy price to purchase an entire season. Or click the price next to an episode to purchase a single episode. You might need to sign in with your Apple ID. For TV shows, you can find options for buying seasons and Season Passes at the bottom of the product page.
- To play your video, click . To download the video to your computer, click .
- To find your movies and TV shows, go to Movies > Library or TV Shows > Library.
Learn about a movie or TV show
If you want to know more about the release date, audio languages, subtitles, rating, or iTunes Extras offered with a video, check the information page for a movie or TV show.
- If you see , , , or near a movie's name, you can watch it in higher-quality video formats on compatible devices.* Learn more about 4K, HDR, Dolby Vision, and Dolby Atmos.
- If you see or near a video's name, the video includes closed captioning or subtitles for the deaf and hard of hearing. Learn how to turn on subtitles and audio languages.
- If you see near a video's name, the video includes audio-described content. This means an optional audio track will describe non-verbal moments and action in the movie. Learn more about audio-described content.
- To see if a movie includes bonus features, like deleted scenes, trailers, or commentary, scroll down to How To Watch and look for Includes iTunes Extras under Buy. Get help with iTunes Extras.
- If you have a Season Pass or Multi-Pass for all current and future episodes of a TV show, you can find details about the pass at the bottom of the product page. When a new episode is available, you'll get a notification and an email.
*4K, Dolby Vision, Dolby Atmos, HDR, and iTunes Extras (if included) are only available with high-quality (HD) movie purchases.
Learn more
- Rent movies in the Apple TV app.
- Before a movie is released, you can pre-order it so that the film is ready to watch as soon as it comes out.
- You can buy entire seasons of a TV show or buy a Season Pass to get new episodes when they become available. A Season Pass for a TV show ends when all episodes in that season or volume are uploaded by the provider. If you purchase one or more episodes of a show and then buy the entire season, the price of the entire season decreases by the amount you already spent.
- To turn on restrictions for the Apple TV app, use Screen Time on your Phone, iPad, iPod touch or Screen Time on your Mac. You can also turn on restrictions on your Apple TV, smart TV, or streaming device.
- Learn what to do if you can't stream or watch video content.
Download Itunes For Mac Catalina
In some countries and regions, Movies are called Films, and TV Shows are called Programmes.
Download Itunes For Mac Free
Store availability and features might vary by country or region. See what you can buy in your country or region.