Transferring photos from your iPad to your Mac is not just a way to keep them safe from data loss but can also be a good way to free up some storage space on the iPad. Once the photos are on your Mac you can safely delete them from the device and take new ones.
In this article, we are going to look at several ways to transfer photos from your iPad to your Mac. Choose the one that applies to your own unique situation.
Jun 30, 2018.
1 Transfer iPad Photos using a USB Connection
One of the easiest ways to transfer photos to your Mac is to simply connect the iPad to the Mac using USB cables. Here’s how to do it.
Step 1: Connect the iPad to the Mac using USB cables. The photos App should open automatically. If it doesn’t, open the app.
Step 2: Select the photos you want to transfer and then click on “Import Selected.” You can also click “Import All” to import all the photos available.
2 Transfer iPad Photos through My Photo Stream Settings
Follow these simple steps for an alternative way to transfer your iPad photos.
Step 1: On your iPad go to Settings > iCloud > Photos and turn on “My Photo Stream.”
Step 2: Now on your Mac, go to the photos App and then select Preferences > iCloud and make sure that “My Photo Stream” is selected.
All the photos on your iPad will automatically be synced with the Mac.
4 Transfer Photos from iPad to Mac using iMyFone D-Back
While all the above methods may work, sometimes a simpler method is called upon especially when you have a lot of photos to transfer. iMyFone D-Back iOS Data Transfer for Win or iMyFone D-Back iOS Data Transfer for Mac offers this simpler solution that works regardless of the volume of photos that you have to transfer. Some of the features that make the program the best option include the following.
- It can be used to transfer up to 22 different types of files including photos, videos, contacts, messages, WhatsApp messages, Viber messages, Kik messages and more.
- It can also be used to extract data from an iCloud or iTunes Backup file.
- It is very easy to use and comes with a preview function for selective data transfer.
Here’s how to use iMyFone D-Back to Transfer Photos from your iPad to your Mac.
Step 1: Download and install the program to your computer and the launch it. From the main window select “Recover from iOS Device” and click “Start.” In the resultant screen, select “Photo” and then click “Next.”
Step 2: Connect the iPad to the computer using USB cables and then click “Scan.”
Step 3: When the scanning process is complete, select the photos you want to transfer to the Mac and click “Recover.” Select a location on your computer to save the transferred photos and you’re done.
Download the free trial version of iMyFone D-Back or iMyFone D-Back for Mac to know more details.
4 Transfer iPad photos to Mac via AirDrop
You can also use AirDrop to transfer photos and other files from your iPad to your Mac wirelessly. To use this method, ensure that AirDrop is set up on your Mac. to do this Open “Finder” and click on “AirDrop” in the Sidebar. Select either “Contacts Only” or “Everyone” from the drop down menu to ensure AirDrop is set up properly.
Photos For Mac Download
Now, follow these simple steps to transfer the photos via AirDrop.
Step 1: On your iPad, open Photos > Select Album and then select the photos you want to share.
Step 2: Tap on the Share icon at the bottom of the screen and then select the Mac from the list of devices on the AirDrop option and the photos will appear on the Mac.
'Hi, I need to know how to transfer photos I have on my Macbook Pro to my Ipad, via the USB? Please can someone help thanks new to apple computers and the Ipad. Cheers!'
Transferring photos from Mac to iPad can make iPad users have a better enjoyment. After moving photos to iPad, people can share with families or set as wallpapers. When it comes to how to transfer photos from Mac to iPad, people will always choose iTunes as the first choice. However, there is an easier and quicker way that can help finish the transfer task without data loss. Here we will show you how to do that.
Part 1: Transfer Photos from Mac to iPad with iTunes
As long as iTunes and the iPad use the same Apple ID account, transferring photos from Mac to iPad is easy. These photos will be saved in the Photo Library. Before following this method, one thing you should know is that iTunes will remove all existing photos when transferring photos to iPad. Thus, you'd better think twice whether you really want to transfer photos to iPad from iMac with iTunes.
1. Install and start iTunes on your Mac computer, and go to 'Edit > iTunes > Preferences > Devices', and check 'Prevent iPods, iPhones and iPads from syncing automatically'.
2. Plug iPad into computer via the USB cable, and iTunes will launch automatically. If not, you will need to manually open it.
3. iTunes will recognize your iPad. Click the iPad icon at the upper right corner, and then choose 'Photos' in the summary panel.
4. Check 'Sync Photos from' and then select the folder that you have saved the photos. Then click 'Sync' at the right bottom.
Then iTunes will sync the folder with your iPad. When the sync is done, you will get all the photos from the folder to your iPad. This is a very helpful way to copy photos from Mac to iPad. But note that the photos you have synced before will be erased and replaced with the photos in this folder. The photos synced from computer will be saved in the Photos app, and you are able to view the photos within the app.
Part 2: Transfer Photos from Mac to iPad without iTunes

Apart from iTunes, users can take advantage of the third-party iPad transfer software for Mac to selectively copy photos from Mac to iPad. Among all the transfer programs for iOS devices on Mac computers, Leawo iTransfer for Mac is regarded as one of the best. This software enables users to transfer files among iOS devices, iTunes and mac computers without the sync of iTunes, and users are able to transfer various kinds of files easily. The following guidance will show you how to transfer photos from Mac to iPad, and you can free download this software to have a try. Note that the trial version has limited transfer times.
Step 1. Run Leawo iTransfer for Mac and connect iPad to Mac computer with the USB cable. The software will automatically detect the libraries of iPad, and then show the libraries in the left sidebar.
Step 2. Click the name of iPad and choose Photos library in the left sidebar. The synced photos on your iPad will display in the right part of the software window.
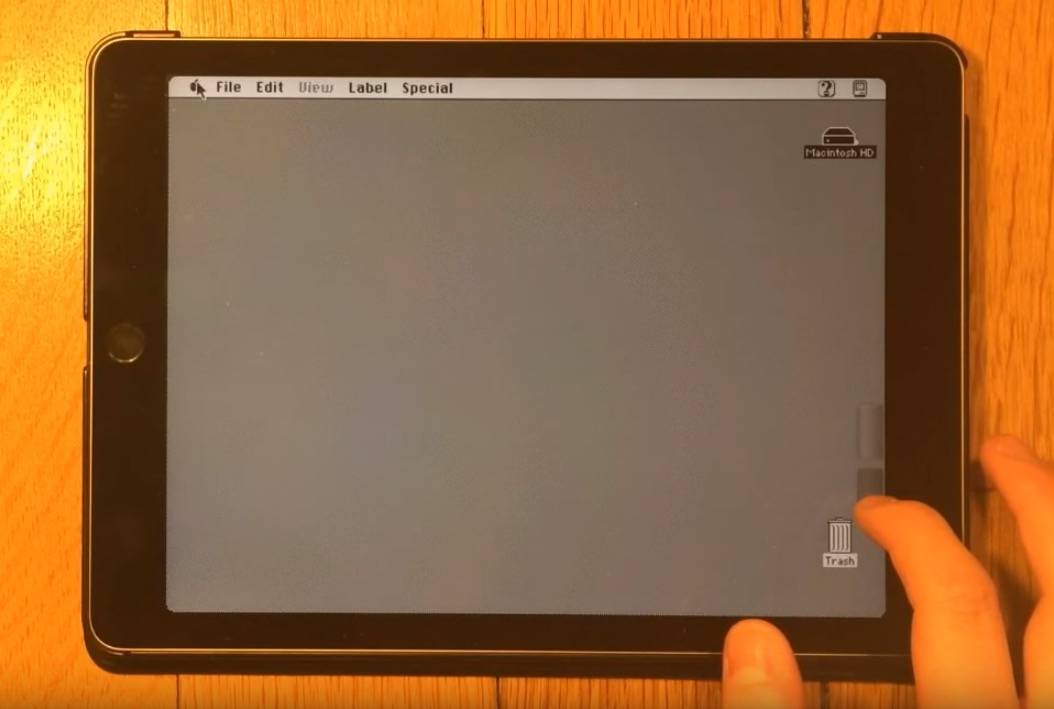
Step 3. Choose 'Photos' library and then the contents will be shown in the right part of the window. If your iPad Photo Library is empty, you will see an 'Add File' button in the middle of the window, you can click it to add photos from your computer. If not, click 'File > Add > Add File/Add Folder' to choose photos from your Mac computer.
Transfer From Mac To Ipad
After selecting your photos, Leawo iTransfer for Mac will start to copy photos from Mac to iPad. The progress bar in the pop-up dialog will show you the percentage of the transfer process. When the photo transfer is finished, you will get the photos in your iPad Photo Library.
Video Tutorial for Transferring Photos from Mac to iPad without iTunes
Leawo iTransfer for Mac has a Windows version called Leawo iTransfer. Both of the programs are helpful for the data transfers of iOS devices, for example, you can back up iPad data to computer with the help of this software. If you are interested in it, just free download it to have a try.
Part 3: Transfer Photos from Mac to iPad using AirDrop
Also, Apple has offered another iOS data transfer app to help you transfer or share data and files between Mac computer and iOS devices (iPad, iPhone and iPod). That is AirDrop. AirDrop is a cool and useful feature that lets Macs and iOS devices share files wirelessly with a minimum of fuss but quite a few people know about AirDrop feature. Not because it is hard to use (it isn't) but because most people don't think to look for it. Usually when we want to share a photo with someone, we just send it in a text message. But when that someone is standing right beside you, it is even easier to use AirDrop.
The below steps would show you how to use AirDrop to transfer photos from Mac to iPad.
1. Open AirDrop on your iPad: Slide up from the very bottom of your iPad's screen to call out the Control Panel, long press and hold your finger on the box featuring the airplane button, and then on the newly popup screen tap the AirDrop button to reveal the permissions (turn it On, Off or Contacts Only, or Everyone). You could choose Everyone here.
2. On your Mac computer, choose “Go > AirDrop” from the menu bar in the “Finder”. Or select AirDrop in the sidebar of a Finder window.
3. The AirDrop window shows nearby AirDrop users. Just drag one or more documents, photos, or other files to the recipient shown in the window to start to transfer photos to selected recipient.
4. Or, you could open the file you want to transfer from Mac to iPad, then click the “Share” icon to choose “AirDrop” option, then select a recipient from the AirDrop sheet. After they have accepted and the file has been sent, click “Done”.
AirDrop isn't just for photos, of course. With AirDrop, you can wirelessly send documents, photos, videos, websites, map locations, and more to a nearby iPhone, iPad, iPod touch, or Mac. You can use it to transfer almost anything that you can share. You could not only AirDrop data and files from Mac to iOS device or another Mac, but also AirDrop things between Mac, iOS devices. For example, you can AirDrop a website from your iPad to your friend's phone, which is great if they want to bookmark to read later.
Part 4: Transfer Photos from Mac to iPad via email
You could also try to transfer photos from Mac computer to iPad by using email. To email your photos from Mac to iPad would be an easy task. You could either directly send photos from Mac to iPad as email content or attach photos for sending from Mac to iPad.
The below steps would show you how to transfer photos from Mac to iPad via email.
1. On your Mac computer, open the browser and then log in the Gmail account.
2. Click 'COMPOSE' button to create a new mail.
3. Enter the receiver address (your own email account that could receive email on iPad) and the topic.
4. Click the 'Attach files' icon to choose photo(s) as attachment. You could upload photos from Mac computer as attachment or choose photos from Google Drive as attachment.
5. Send the email.
6. Log in your email account on iPad to receive the mail from your Gmail account.
7. Tap the attached movie file and download photos to your iPad.
This would be extremely easy and it’s totally free. However, if you are going to transfer a large amount of photos from Mac to iPad, this won’t be the first choice since every email attachment has its limit and the transfer speed depends highly on the Internet connection.
Part 5: Transfer Photos from Mac to iPad via Dropbox
Known as an online backup cloud service and personal cloud storage service, Dropbox could help you store and share files, collaborate on projects and bring your best ideas to life. Dropbox application is available for Windows, Macintosh and Linux desktop operating systems, and portable devices such as iPhone, iPad, Android, and BlackBerry devices. Upon registration, users could get a 2GB minimum storage of Dropbox to store files. The storage could be expanded to be 100GB for personal use and 350GB for Dropbox Team use. You could then freely upload, download and share files via Dropbox between Mac, iPad, Windows, Linux and other devices.
Check the below steps to learn how to transfer photos from Mac to iPad via Dropbox for Mac:
1. Download and install Dropbox on your Mac computer.
2. Create a Dropbox account if you don’t have one and log in with it.
3. Open Dropbox, and then directly copy and paste the photos you want to transfer from Mac to iPad to Dropbox folder. You could create a photo folder for these photos.
4. The photos would be automatically uploaded to the Dropbox cloud service.
5. On your iPad, install Dropbox and log in with the same Dropbox account as you have logged with on your Mac computer.
6. You then will see the photos or photo folder. Open it and then you will be able to save the photos into Photos app on your iPad device as you usually do.
All these above solutions could help you easily transfer photos from Mac to iPad. In fact, you could transfer other data and files in these ways as well. Actually, if you are using a Windows computer, we would like to recommend you another data sharing app that enables you to freely share and transfer data and files between iOS devices (iPhone, iPad and iPod), PC and various Android devices. That is AirShareUp, a totally free and wireless data share and transfer tool for Windows, Android and iOS users.